All smartphone users at least once faced difficulty in the transfer of data from a smartphone to their desktop/ laptops. Especially iPhone users have several limitations in data transfer between iPhone and laptops.
In the case of the iPhone, the Bluetooth functionality is not meant for data transfer. But the android users have more freedom to use the Bluetooth feature for data transfer between laptops and android smartphones.
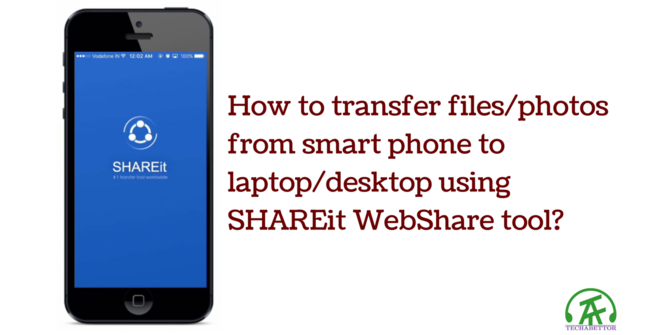
I am using an iPhone for more than two years, so I can understand the feeling of iPhone users regarding the data transfer between several devices. iTunes is the only apple software interface that allows the users to exchange data between mobile and computer (for Linux users still have the problems because Itune is not available for Linux OS). Still, it has several limitations.
There are several third party software available in the Google Play and Apple app store for data transfer. Most of them utilize wireless or Bluetooth functionality. Android users can opt for both ways to transfer files from mobile to laptops. But in the case of Apple users still, the Bluetooth functionality is not available in several apps.
I personally use the ShareIt app for data transfer from my iPhone/android phone to laptop/desktop. It uses the wireless network for data transfer rather than Bluetooth.
The WebShare tool of ShareIt allows you to transfer data from any smartphone to laptops with any operating system.
HOW TO USE THE WEBSHARE TOOL OF SHAREIT?
Webshare tool allows users to transfer data between smartphone and computers wirelessly. WebShare tool can be accessed through the profile menu of shareit.
Using WebShare tool it is possible to transfer file from android/iOS to any laptops or desktop with any operating system (like windows, iOS, Ubuntu, etc.) No need to install any software in your system.
In this post, Techabettor shows, how we can use ShareIt WebShare tool for data transfer?
REQUIREMENT FOR WEBSHARE TOOL TO WORK?
- A WI-fi network.
- Smartphone with ShareIt installed(Android user install it from Google play store, iPhone user can install from Apple app store).
- Desktop/laptop with a web browser (if any proxy setting is active in the web browser, disable it).
Before starting,
connect your smartphone and laptop/desktop to the same WI-fi network (internet connection is not required).
STEPS
In Smartphone
- Open the WebShare tool from ShareIt profile menu.
- It will show a window with an IP address.
- Note down the IP address.
- Don’t close the window until the file transfer complete.
In laptop/Desktop
- Open your favorite web browser (proxy should be disabled).
- In the address bar, enter the IP address shown by the webshare tool.
- Allow your smartphone to be connected through the web browser.
- Now your smartphone should be connected.
- In the web browser, on the left side, several tabs are shown (like image, music, video, and folder)
- Click on the folder.
- Select the file you would like to transfer.
- Then click the download button.
- Select the location where you would like to save your file and Save it.
For transferring images using webshare tool
- Follow up to step 5 (In laptop/Desktop).
- Click on the image icon of WebShare tool in the web browser.
- Select the image/images you would like to transfer.
- Click on the download button.
- Select the location and save.
Similarly, for videos, you can also follow the same steps.
The Techabettor video tutorial will give more insight into data transfer using webshare tool. Watch it
HOPE YOU WILL SHARE THIS WITH YOUR FRIENDS!