There are several ways you can scan a document as a PDF using an iPhone and transfer it to a windows PC. This article will discuss two methods we use to scan a document as PDF and transfer it to a Windows PC using an iPhone/ iOS device.
As you know, it’s always tricky to get file transfer between iOS devices and Windows operating system. iOS will not allow us to use Bluetooth for file transfer between iPhone and windows laptops.
But if you have a macOS, you could use the airdrop feature for file transfer between your macOS devices and iOS devices. This feature is, unfortunately, not available on Windows PCs.
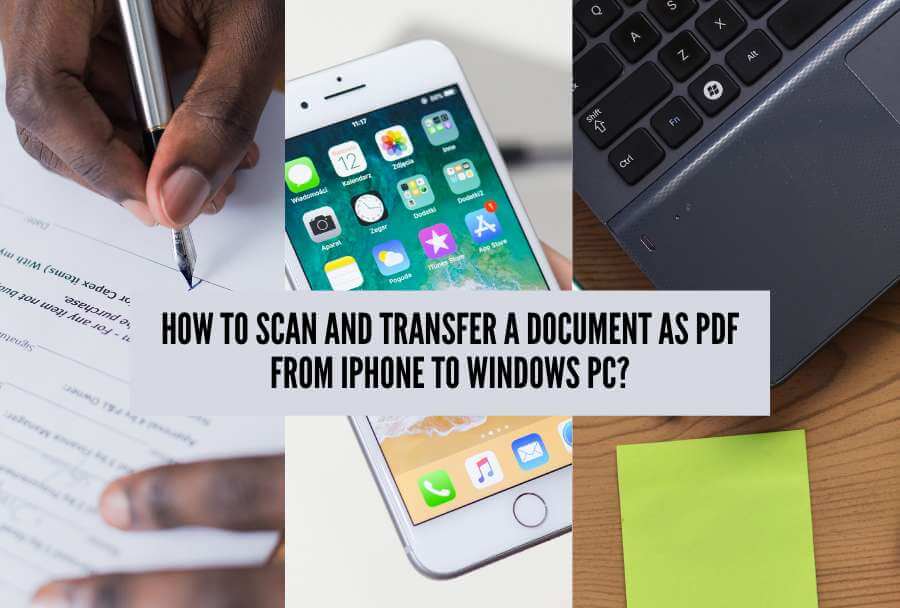
This becomes more complicated if you want to scan a document as pdf with iPhone and transfer it into a windows PC. In this article, you’re going to learn how to scan and transfer documents using iPhone: wirelessly and lightning cable.
1. Scan and transfer documents to windows PCs using iPhone: Wirelessly
In this method, we will show how to scan and transfer the file using two different apps. You can pick one of these options according to your preference.
1.a. Using Hp smart and iCloud
This method will use HP smart App to scan the document and iCloud to transfer the document from iPhone to Windows PC/laptop. This method needs an internet connection for both your iPhone and Windows PC.
1.a.1. Install the HP Smart App
Open App Store and search for HP Smart developed by HP Inc. Touch on ‘GET’ to install on the iPhone.
Once the installation is completed, open the HP Smart App. It will show a welcome screen.
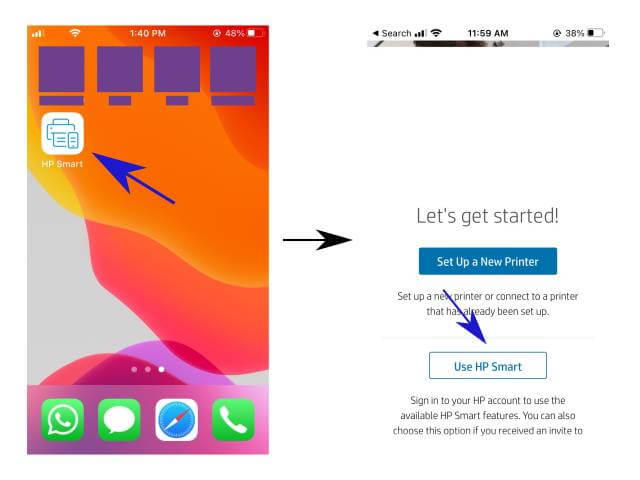
Then select ‘Use HP Smart’. It will then ask to sign in to your HP account. Suppose you have an HP account, login with your credentials. If not, sign up for a new account.
Once you logged in to the account, the App will allow you to access all features.
1.a.2. Scan the document
Once the App is opened, touch on the ‘Camera Scan’ option or ‘Scan’ option provided on the footer menu.
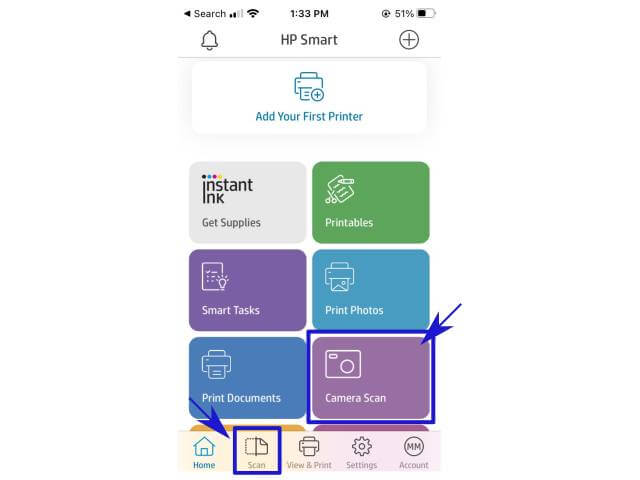
It will ask for permission to use the camera and allow access to the camera.
Then hold the phone above the document which you want to scan. Properly orient the camera according to the document dimension and press the capture button on the screen.
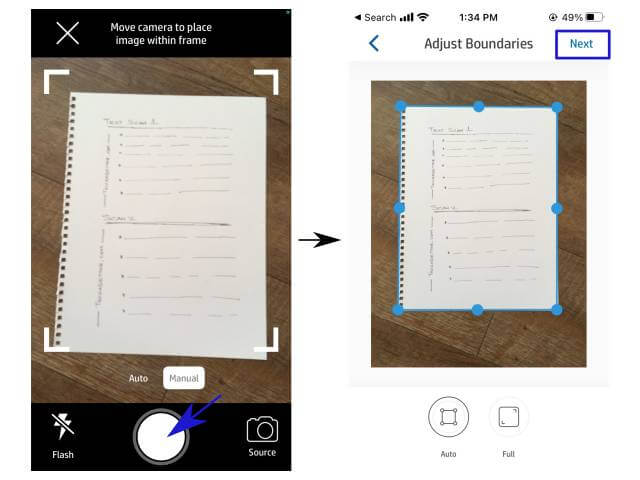
The App will then process the captured image. In the next step, if you need, you can adjust the border of the scanned document and press ‘Next’.
This will bring up with the final preview of the scanned document.
1.a.3. Save /Share the file with iCloud
After the App shows the scanned document’s preview, touch on the Share/Save icon on the footer bar.

Then a menu with the File name and file settings will popup.
In the ‘file setting’ options, select PDF as the file format. If you want, you could even adjust the file size.
Provide the appropriate file name on the file name input field and touch on the Share/Save button.
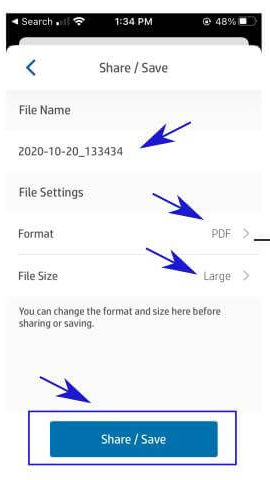
In the following menu, select the ‘Save to File’ option and select the location where you would like to save your PDF file on iCloud Drive. Finally, touch on the ‘Save’.
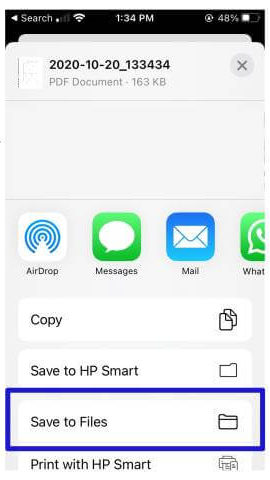
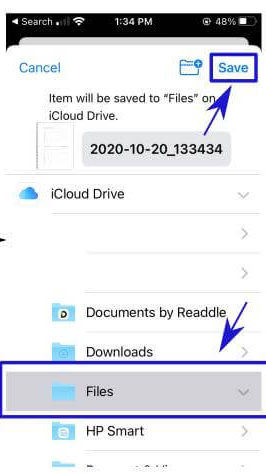
Now your scanned document will be saved on iCloud Drive.
Note: If the iCloud Drive option is not active, please activate the same to save the files online. Go to Settings of the iPhone > your Apple ID > iCloud > turn on iCloud Drive.
1.a.4. Log in to iCloud from Windows PC
On your Windows PC, open your favorite web browser and go to https://www.icloud.com/.
For downloading the scanned document, Sign in to your iCloud account using your Apple ID and password.
1.a.5 Download the document
On the iCloud, click and open the iCloud Drive. You could now see the location where you save the scanned PDF from your iPhone.
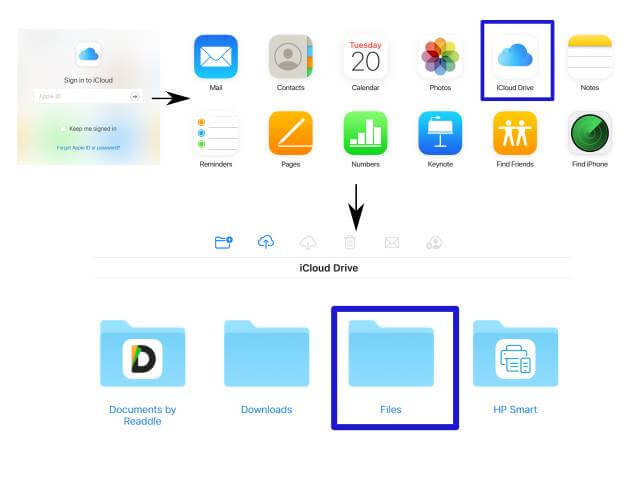
Open the ‘Files’ folder, select the PDF file, and click on the download icon on the top bar.
Now the PDF file will get downloaded to your windows PC.
1.b. Using Documents by Readdle
In this method, we will be using a single App for scanning and transferring the PDF document from iOS to windows Pc. The App we are going to use is ‘Documents’ by Readdle Inc. So, let’s begin the tutorial.
1.b.1. Install the Document App
First of all, install the Document App by Readdle Inc from Apple App Store. Once the installation is completed, open the Document App. You could see the ‘My Files’ in the App.
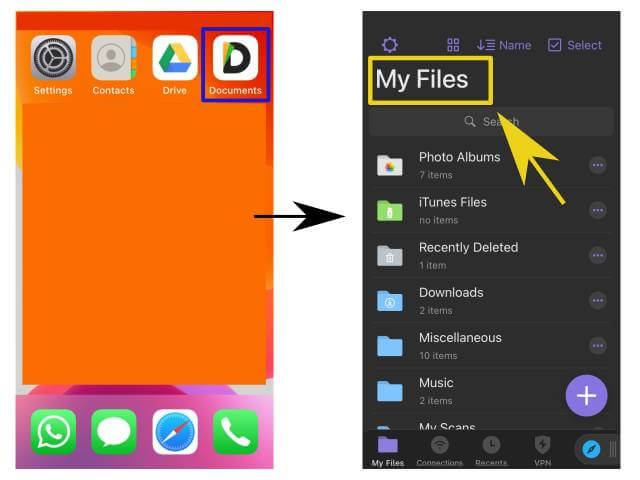
1.b.2. Scan the document
For scanning a document, press the ‘+’ icon on the right bottom corner of the App. It will bring a popup with several options. You have to select the ‘Scan Document’ option.
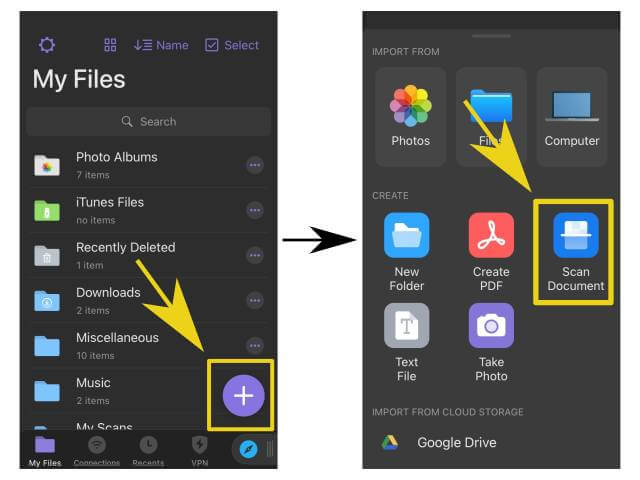
It will ask for permission to use the camera for scanning the document. Provide permission for the camera.
Now hold the iPhone above the document (which you want to scan) as you take a picture of the document and touch the capture button.
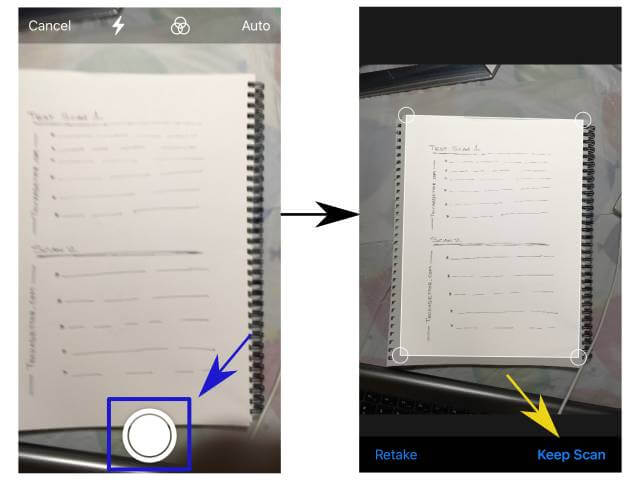
Now the document will be captured. You can add more pages by selecting the ‘Keep Scan’ option.
1.b.3. Save the document
Once you captured the document, touch on the ‘Save” button on the right bottom corner.
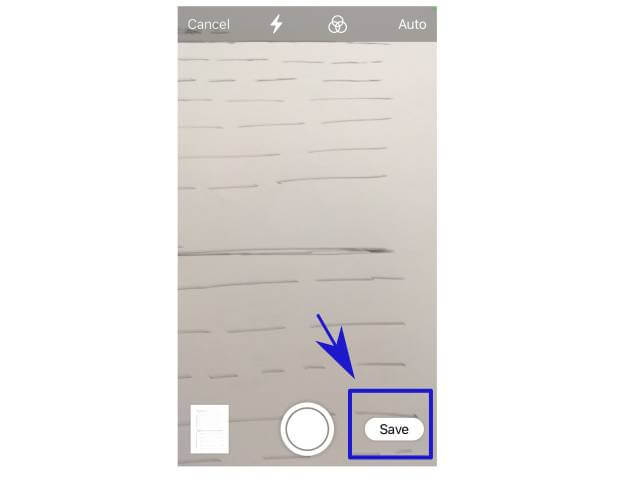
Now the scanned PDF document will be saved on the ‘My Files’ of Document App.
1.b.4. Connect iPhone and Widows PC Wirelessly
Connect your iPhone and Windows PC/Laptop to the same Wi-Fi network.
Touch on the ‘Connections’ icon on the Document App’s footer menu and select ‘Computer’. It will now show the 4-letter code for wireless connectivity.

Also, note down the URL they provided on the same screen (https://docstransfer.com).
Now open your favorite web browser on the Windows PC. For this tutorial, we are using Firefox.
On the browser’s address bar, enter the URL you got from Document App (https://docstransfer.com) and press enter.
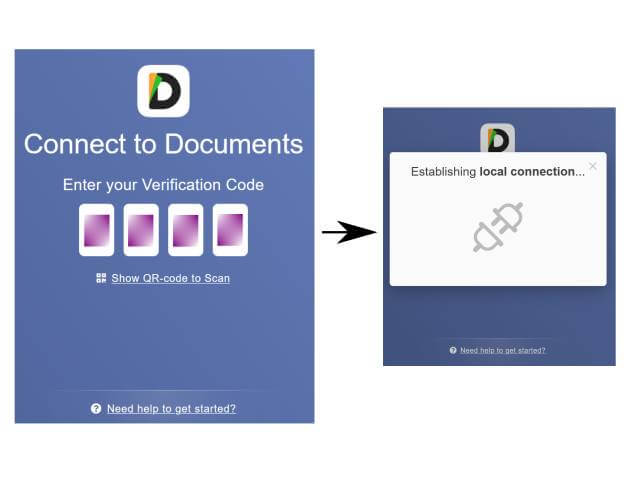
It will open a page that is asking for the Verification Code you got from Document App.
Enter the 4-digit verification code. The App will establish a local connection between your laptop and iPhone. And you could access the ‘My Files’ folder of Document App on the web browser.
1.b.5. Download the document
Select the PDF file that you would like to download and click on the Download icon.
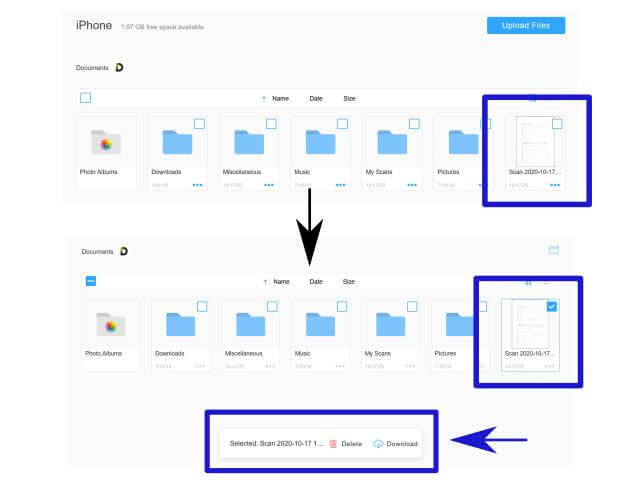
Choose a location where you like to save the PDF file and press save. Now the PDF file will be saved on your Windows PC.
Read also : 7 Best Budget Power Banks Under Rs 2000
2. Scan and transfer PDF documents to Windows PCs using iPhone: via lightning cable
If you don’t have a wireless network for file transfer, you could use the lightning cable for file transfer between iPhone and Windows PC.
2.a. Using Documents by Readdle
We will demonstrate how to scan and transfer a document as PDF using the Documents App by Readdle via a lightning cable. This method does not require a wireless network or internet connection.
2.a.1. Follow the steps up to capture and save the document
We already covered how to use Documents App for scanning a document as a PDF (Read section 1.b. Using Documents by Readdle). In this method also, you can follow that instruction up to step 1.b.3. (Section: 1.b.3. Save the document).
2.a.2. Move the file into the iTunes Files folder of Document App
If you followed the steps from 1.b. to 1.b.3., your scanned PDF file would be in the ‘My Files’ of Document App.
In order to transfer the file to windows PC via lightning cable, the PDF file should be in the ‘iTunes Files’ folder of Document App.
To move the file, touch on the three dots icon on the right corner of the file.
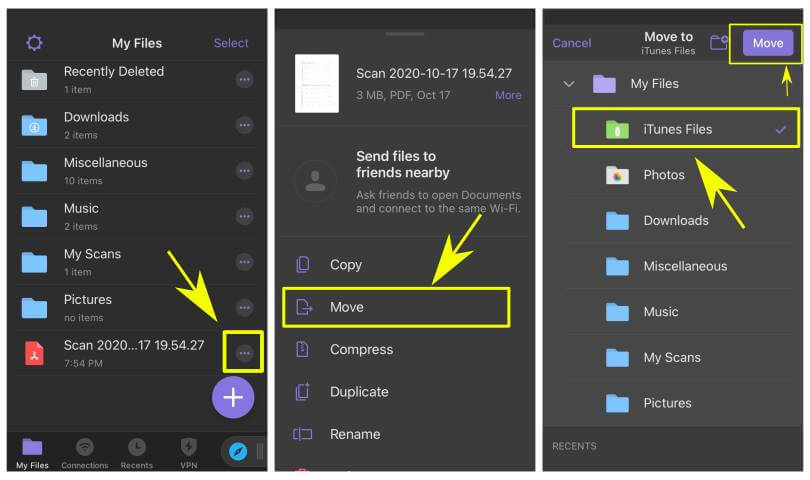
In the following menu, select the ‘Move’ option and select the ‘iTunes Files’ Folder.
And finally, touch on the ‘Move’ button on the top right corner. Now the scanned PDF file will move to the iTunes Files folder.
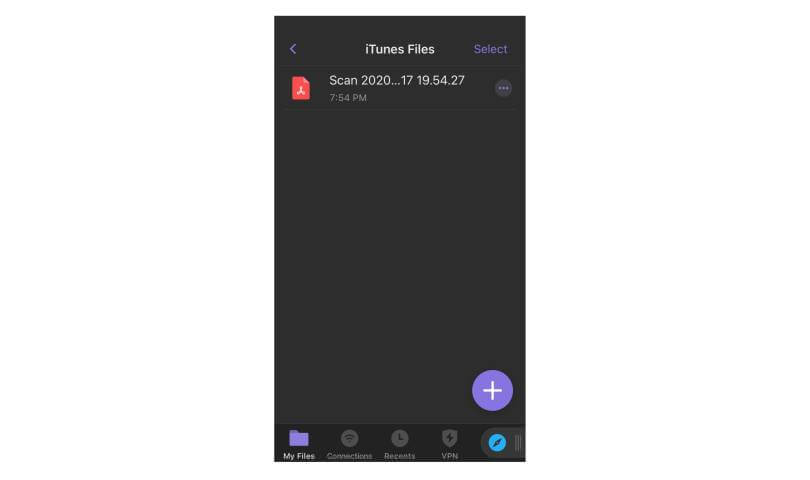
2.a.3. Install iTunes App on Windows PC
To access the iPhone in Windows PC/ laptop via lightning cable, you need iTunes installed on your PC.
You could have installed iTunes on your laptop already; then you can skip this step. If not, follow the below steps.
Open a web browser (e.g., Google Chrome, Firefox) and go to https://www.apple.com/itunes/ to get the latest version of the iTunes App.
If you are using the latest Windows operating system, click on the ‘Get it from Microsoft’ button.
It will take you to the Microsoft store and click on the ‘Get’ button to install the iTunes.
Once installed the iTunes, open it and log in to your Apple account using your Apple id and password.
2.a.4. Connect iPhone to Windows PC through lightning cable.
As the heading says, use the lightning cable to connect the iPhone and Windows PC. You could connect it through the USB port of the laptop.
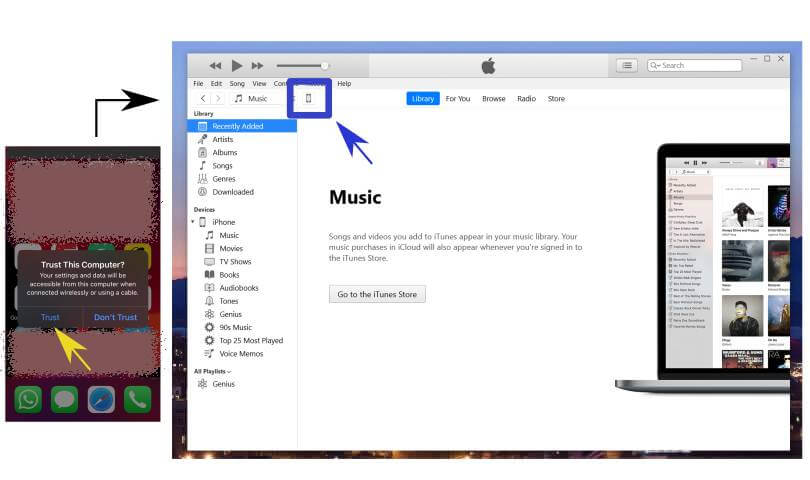
Also, grant permission to access the content of the iPhone.
2.a.5. Go to iPhone settings on iTunes
Once the iPhone got recognized by iTunes, click on the Phone icon on the header menu. It will show the Settings and On My Device options.
2.a.6. Select File sharing
Under the ‘Settings’ menu, click on the ‘File sharing’ option.
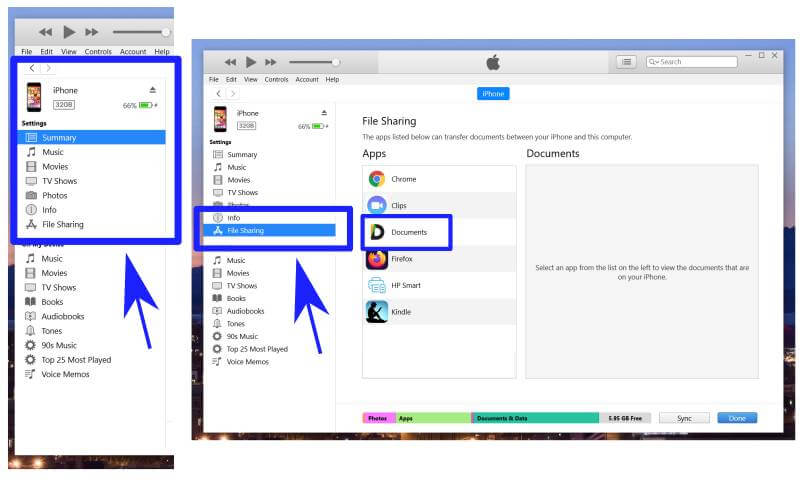
Then you could see the list of Apps that can transfer the files between your iPhone and Windows PC.
2.a.7. Go to Document App and download the scanned PDF File
On the list, click on the Document App icon. It will show the list of files, which are available to transfer.
Select the PDF file which you saved on the iTunes Files and click on the Save button.
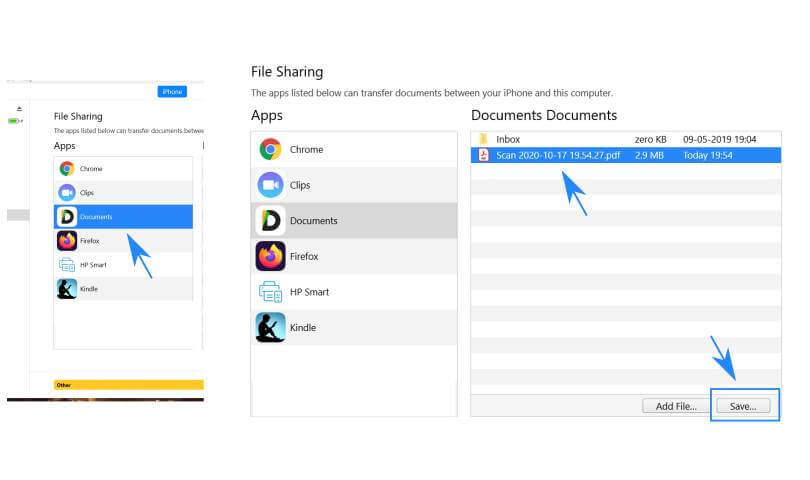
Then select the location where you like to save the file. Now the PDF file will be saved on your laptop.
Conclusion
The file transfer between iPhone and Windows PC is a tricky process. Above, we have discussed how you can scan a document as a PDF file and transfer it to a Windows PC.
We covered both wireless and wired methods for your understanding. Now you can opt for your preferred method for scanning documents as PDF and file transfer using your iPhone.
Also, we covered how to use HP Smart App and Documents by Readdle for scanning a document.
For file transfer, if You have a wireless network, the first method will be a good option. Otherwise, you have to use a lightning cable (second method) for file transfer.
Feel free to ask questions in the comment section.
Hi,
Is there a way, other than email, to transfer a GoodReader document from an Iphone8+ to a Windows 10 laptop? (It’s too big to email).
Thanks.